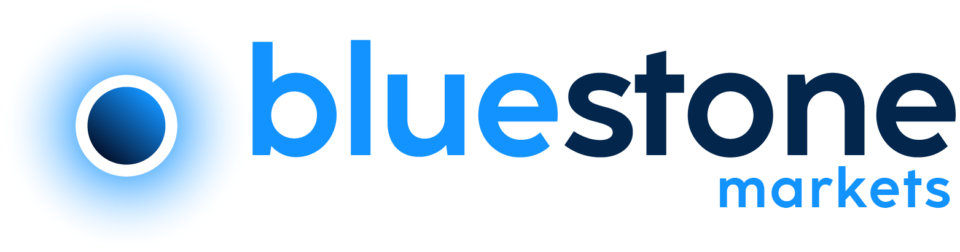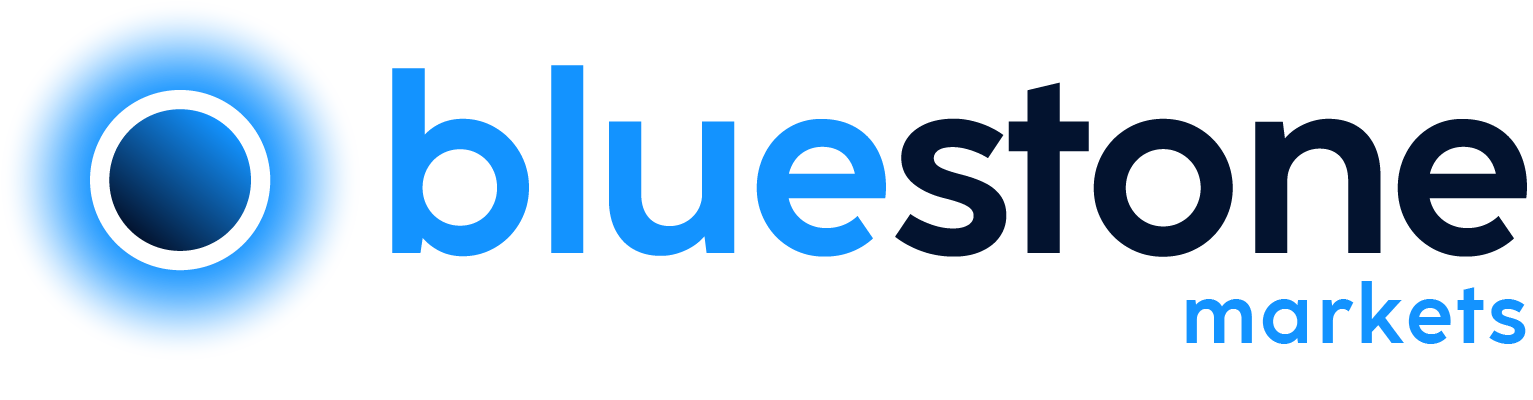There are many benefits to creating a custom chart template in MT4. Mostly, advanced traders use this feature in order to quickly analyze the instrument using different indicators. In many cases, you may have come across template files. This is found when you have downloaded a third-party-provided trading system.
These trading template files are crucial as they make life easy for you. But it’s not just that. Using the MT4, custom templates, you can also then easily share these templates with your friends or fellow traders. Using the custom chart templates, traders do not need to load all the indicators (as long as you are using the standard indicators).
Even if you are using custom indicators, you can still use the chart template file and it will work. Just as long as you also ensure to include the custom indicators as well, for the MT4 chart template to load. For a beginner, all these talks about creating a custom chart template may seem a bit too advanced. But as you will learn in this article, creating and managing custom chart templates in MT4 is very simple.
You do not have to be technologically savvy to use the custom chart template option. All you need is a working MT4 trading account and just follow the steps outlined in this article. You can then put these to use and begin to create your own custom MT4 chart templates. But before we begin, you might be wondering about the use case for creating custom chart templates. Let’s address these first.
Why use custom chart templates in MT4?
There are many reasons why one would want to make use of custom chart templates in MT4, depending on who you are or what you do. For example, if you are developing trading systems or want to share your trading system in a forum, the easiest way is to share your chart template.
In doing so, you eliminate the need of having to mention what indicators to use, what settings to use, and so on. By just exporting the template file, all the settings you have used can be exported. The person using these templates will then just need to load them without having to configure anything at all.
If you are someone who likes to share your charts and technical analysis, then creating a custom template can be beneficial. Depending on whether you are a price action trader or using technical indicators, using the color combinations, you can easily create custom and beautiful MT4 chart templates.
As many may know, trading can get boring, so a fresh coat of paint, refreshing the candlesticks with new colors, or changing the chart background can be very interesting. Since it does not take too much effort, you can let your creativity run and create visually beautiful forex charts in MT4.
Last but not the least, have you ever wondered about the chart style that pops up every time you open your MT4 trading platform? Well, even that default template can be customized so that you don’t need to make adjustments all the time.
There are many more use cases for creating custom MT4 chart templates. Now that we outlined a few, let’s get into the details.
Understanding the MT4 chart template
The MT4 chart template is a file with an extension .tpl and stored in your MT4 data folder under the templates folder. This template file is basically what is used when you want to switch the template. This template file is just a couple of lines of code, that you can edit directly as well. However, if you are just a beginner, you are better off sticking to editing the template from the MT4 chart interface.
The below chart shows how the popular.tpl template looks like from the MT4 chart interface.

This same interface can be accessed via the file directly when you right-click and open it with notepad or notepad++.
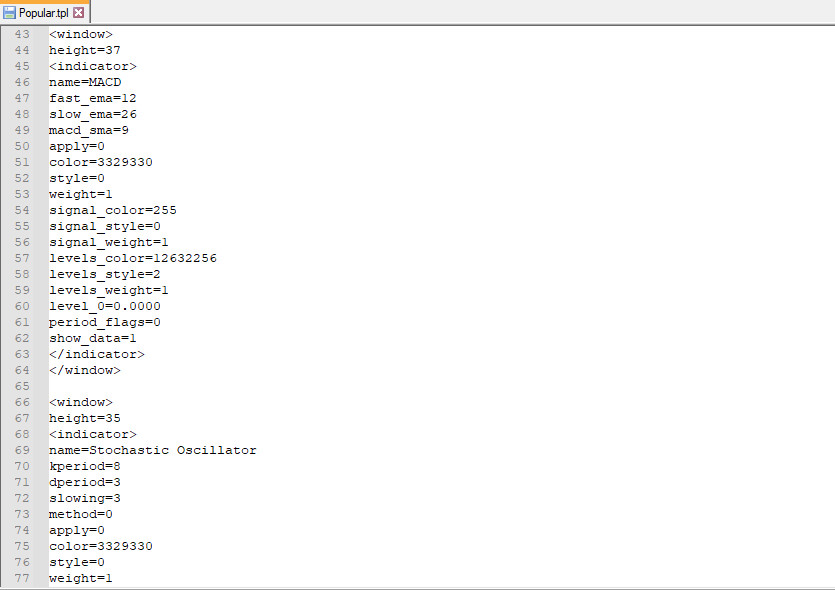
As you can see, it is nothing but different types of settings and the indicators that are used. In this template file, the indicators used are the MACD, Stochastics Oscillator and two instances of the RSI indicator. When you save the template file, you just need to give it a name. The indicators that are used and the settings for these indicators are automatically saved into the template file as shown in the second image.
Creating your custom MT4 chart template
To create your custom MT4 chart template, follow the instructions below. In this instance, we will create a custom MT4 chart template called Default.tpl. The Default.tpl file is automatically loaded whenever you open a new chart.
Creating a custom default MT4 template
Therefore, starting with the default template can be useful so it loads the standard chart with or without indicators that you frequently want to use. In this example, we will create a candlestick chart with two moving averages, EMA of 20 and 50. We will also use the Stochastics oscillator with a setting of 15, 3, 3, set to high/low.
For the colors, instead of the standard black and white or red or green, we will choose some custom colors. So the first step is to load your MT4 trading platform and then select any instrument of your choice. This will already load the default.tpl file with the standard MT4 color combinations.

As you can see, the default template is loaded with just the candlestick chart and no indicators. The first step is to adjust the chart colors themselves. We will make the grid a bit lighter and also change the template to a light version rather than use the current black and green version.
Customizing the MT4 chart templates
Right-click anywhere on the chart and select properties or press F8 to open the chart properties. Now change the background to white and the foreground to dim gray. As and when you change these colors you can see a preview in the properties window.
We then change the grid color to black initially and then click on custom colors and use the slider to change it to a lighter version as well.
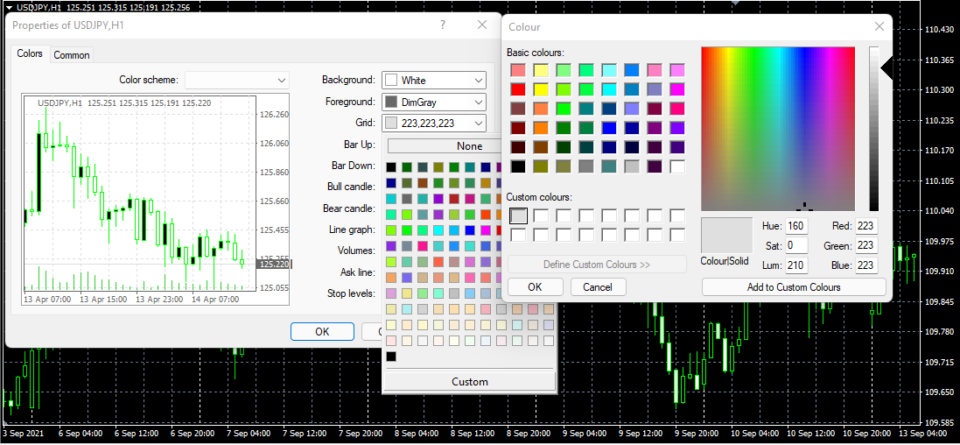
We then change the candlestick colors to a version of green and red. Now that we have the template colors ready, the next step is to customize the chart. For starters, we do not want to see the period separator. We can disable this by clicking on Ctrl + Y, or you can click on the Common tab in the chart properties window and uncheck the Show period separators box.
Adding indicators and custom time period
We will also disable the Shown OHLC to hide the OHLC values you see on the top left corner of the chart. We will then select the Chart auto-scroll to automatically scroll the chart to the right side. Finally, we will add the default moving averages with the longer period 50 EMA denoted by a black thick line and the shorter period 20 EMA with a blue thin line.
Finally, the Stochastics oscillator with 15, 3, 3, settings is added and some modifications are made to the colors of the main and the signal line as well. We will set the default time period to the daily chart so that every time a new chart is opened, it will open with the two EMA’s and Stochastics oscillator on the daily chart time period.
The final outcome of this customization is seen below.
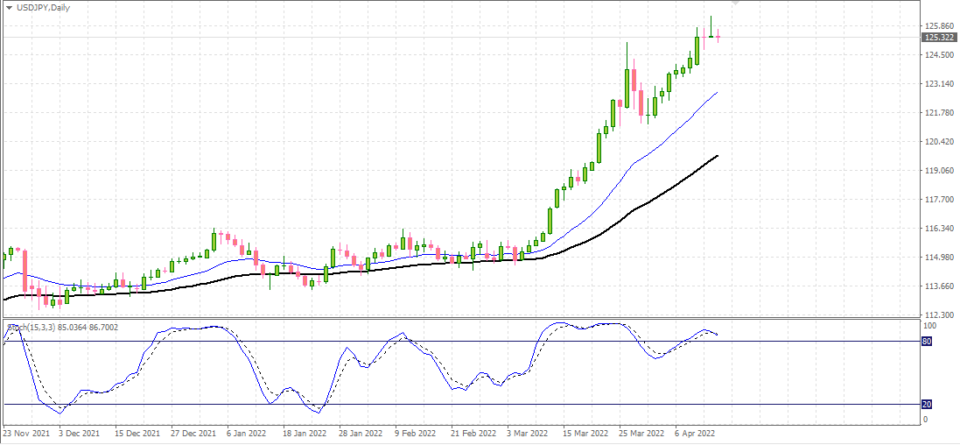
With the above settings now loaded, the final step is to save this template file. To do this, right-click anywhere on the chart and click on Template > Save Template. You can call it Default.tpl and overwrite the existing template.
Congratulations!! You have just finished customizing your very first MT4 template and calling it Default.tpl. You can open any new instrument from your MT4 Market Watch window and it will automatically load the daily time period with the two EMA’s and the Stochastics oscillator.
If you want to further customize the chart, you can do so and saving the template and overwriting the Default.tpl file.
Creating custom template file names
You can also create custom template file names so they are easy to load. For example, if you want to use Bollinger bands while keeping the same Stochastics oscillator settings, you can remove the two moving average indicators.
Load the Bollinger bands indicator and save the template as Bollinger bands or any other name you wish to use. Following this, within the same instrument chart, you can then right-click and go to Template > Load Template and load the Bollingerbands.tpl file.
This will automatically load the newly created template file. You no longer need to add the indicators manually. If you wish, you can export the .tpl file and send it in an email to your fellow traders so they can easily see your analysis.
The template files also save any objects you may create. For example, if you have done an analysis that includes support and resistance lines, Fibonacci levels and so on, you can also save this file as a .tpl file. The next time you load this file, the same drawings or objects that you created will be retained.
Using notes in MT4 custom templates
For example, below is an analysis of the USDJPY, where we are watching for a potential breakdown in prices. Thus, we can simply create additional notes on the chart and save the template (in this instance, as USDJPY_1.tpl). This automatically saves all the notes on the chart as can be seen below.

In doing so, we no longer need to keep the chart open, but rather re-visit the USDJPY chart a few days later for a confirmation of our bias before taking on the trade. As you can see, templates play a role in not just making your MT4 forex charts more beautiful, but also practical to use.
With this template file, you can send it to your friends for further analysis or even share it. At any later point in time, as new prices emerge resulting in newer candlesticks, you can see how your analysis is faring.
Using MT4 custom templates with custom or non-standard indicators
As we mentioned earlier, you can also create custom template files with non-standard indicators as well. Non-standard indicators are those that are not available in the MT4 indicator library by default. These are custom indicators that you may have got developed or used a third-party custom indicator.
For the non-standard indicators, you can still create the template file as you would if using the default indicators. The only difference here is that when you send the .tpl file over to someone, you have to make sure to send the custom indicator as well.
If you are unsure of not wanting to share the custom indicator code, you can just include the .ex4 executable as well. This way your code is protected, while at the same time allowing your friends to also view your analysis easily.
In the event that you forgot to include the custom indicator when sending over the .tpl file to your friends, the custom MT4 template file will still work. The only difference is that the custom indicator will obviously not be loaded onto the chart.
This is the reason why you see many trading system developers including the custom indicator as well when selling their wares. At any point in time, you can modify the custom chart template and save the template by overwriting the existing version.
Or if you wish, you can create a different file name and use it as well.
MT4 Custom Chart Templates – Conclusion
To conclude, the MT4 custom chart templates are a versatile function that traders can use. You can use this if you want to become an advanced forex trader. Knowing the functionalities of the MT4 trading platform can be greatly beneficial as it saves you a lot of time.
This will ensure that you are able to focus more on the trading part and the technical analysis aspect rather than having to spend time in loading all your indicators and drawings all the time. The good part of using the custom template option is that even if you close the chart by mistake, you can always reload the template.